Uso de comandos en
programas
La mayoría de los programas
contienen docenas o incluso cientos de comandos (acciones) que
se utilizan para hacer funcionar el programa. Muchos
de estos comandos están organizados en menús. Como
en el menú de un restaurante, un menú de programa
proporciona una lista de opciones. Para mantener la pantalla
despejada, los menús están ocultos hasta que haga
clic en sus títulos en la barra de menús, situada
justo debajo de la barra de título. Por ejemplo, si hace
clic en "Imagen" en la
barra de menús de Paint, se
muestra el
menú Imagen:

Menú Imagen en Paint
Para seleccionar uno de los comandos enumerados en un
menú, haga clic en él. Algunas veces aparece un
cuadro de diálogo en
el que puede seleccionar más opciones. Si un comando no
está disponible y no puede hacer clic en él,
aparece en gris, igual que el comando Recortar de la
imagen.
Las barras de herramientas
proporcionan acceso a los comandos usados con frecuencia en forma
de botones o iconos. Estos comandos también suelen
aparecer en los menús del programa, pero las barras de
herramientas le permiten elegir un comando con un solo clic. Las
barras de herramientas normalmente aparecen justo debajo de la
barra de menús:
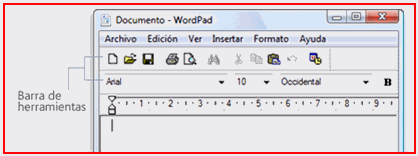
Barras de herramientas en
WordPad
Si hace clic en un botón de la barra de
herramientas, se realiza un comando. Por ejemplo, en WordPad, si
hace clic en el botón Guardar se guarda el documento. Para
averiguar lo que hace un botón específico de la
barra de herramientas, señálelo. De este modo
aparece el nombre o la función
del botón:

Señale un botón de la barra
de herramientas para ver su función.
Para obtener más información, consulte Uso de menús,
botones, barras y cuadros.
Creación
de un nuevo documento
Muchos programas le permiten crear, editar, guardar e
imprimir documentos. En
general, un documento es cualquier tipo de archivo que se
puede editar. Por ejemplo, un archivo de procesamiento de
texto es un
tipo de documento, al igual que lo es una hoja de
cálculo, un mensaje de correo
electrónico y una presentación. Sin embargo,
los términos documento y archivo a menudo se utilizan de
manera intercambiable; las imágenes,
los clips de música y los
vídeos que puede editar normalmente se llaman archivos aunque
técnicamente sean documentos.
Algunos programas, incluidos WordPad, Bloc de notas y
Paint, abren un documento en blanco sin título de manera
automática cuando inicia el programa para que pueda
comenzar a trabajar inmediatamente. Verá una gran
área blanca y una palabra genérica como "Sin
título" o "Documento" en la barra de título del
programa.

Barra de título en
WordPad
Si el programa no abre un nuevo documento
automáticamente cuando se inicia, puede hacerlo usted
mismo:
- Haga clic en el menú Archivo en el programa
que está usando y, a continuación, haga clic en
Nuevo. Si puede abrir más de un tipo de documento en el
programa, es posible que también pueda necesitar
seleccionar el tipo de una lista.
Guardar un
documento
A medida que trabaja en un documento, las adiciones y
los cambios se almacenan en la memoria de
acceso aleatorio (RAM) del equipo.
El almacenamiento de
información en la RAM es temporal; si se apaga el equipo o
se produce una pérdida de energía, se borra la
información de la RAM.
Guardar un documento permite proporcionarle un nombre y
almacenarlo de manera permanente en el disco duro del
equipo. De este modo, el documento se conserva incluso cuando el
equipo está apagado y puede volver a abrirlo más
tarde.
Para guardar un documento
- En el menú Archivo, haga clic en Guardar. Si
es la primera vez que guarda el documento, se le
solicitará que proporcione un nombre para él y
una ubicación donde guardarlo en el equipo.
Incluso si ha guardado un documento una vez, debe seguir
guardándolo mientras trabaja. Esto se debe a que cualquier
cambio que
haya realizado desde que guardó el documento por
última vez se guarda en la RAM, no en el disco duro. Para
evitar perder su trabajo de
manera inesperada debido a un error de alimentación o de
otro tipo, guarde el documento cada pocos minutos.
Para obtener más información, consulte
Guardar un archivo.
Mover
información entre archivos
La mayoría de los programas le permiten compartir
texto e imágenes entre ellos. Por ejemplo, puede copiar
texto o una imagen de una página web
en Internet
Explorer y pegarlo en un documento de WordPad. Cuando copia
la información, ésta se almacena temporalmente en
un área denominada el Portapapeles. Desde aquí,
puede pegarla en un documento.
Antes de comenzar a mover la información, debe
entender cómo se cambia entre las ventanas abiertas del
escritorio. Consulte Trabajo con ventanas.
- En la página web, haga clic
con el botón secundario en la imagen que desee copiar y,
a continuación, haga clic en Copiar. - Cambie al documento donde desea que aparezca la imagen
y, a continuación, haga clic en una ubicación
del documento.Nota
- No se pueden pegar imágenes en el Bloc de
notas. Utilice en su lugar WordPad u otro procesador
de textos.
Deshacer la última
acciónLa mayoría de los programas le permiten
deshacer (revertir) las acciones que realiza o los errores
que comete. Por ejemplo, si elimina un párrafo en un documento de WordPad de
manera accidental, puede recuperarlo mediante el uso del
comando Deshacer. Si dibuja una línea en Paint que no
desea, deshaga la línea inmediatamente y
desaparecerá.Para deshacer una acción
- En el menú Edición, haga clic en
Deshacer.
Obtención de ayuda con un
programaPrácticamente todos los programas incluyen su
propio sistema de
Ayuda integrado para aquellas ocasiones en las que no sepa
cómo funciona el programa.Para tener acceso al sistema de Ayuda de un
programa:- En el menú Ayuda del programa, haga clic
en el primer elemento de la lista, por ejemplo, "Ver
Ayuda", "Temas de Ayuda" o un texto similar. (El nombre de
este elemento varía.)
O bien
Presione F1. Esta tecla de función abre la Ayuda en
prácticamente cualquier programa.
Además de la ayuda específica del
programa, algunos cuadros de diálogo contienen
vínculos a Ayuda sobre sus funciones
específicas. Si ve un signo de interrogación
dentro de un círculo o un cuadrado, o un
vínculo de texto en color o
subrayado, haga clic en él para abrir el tema de
Ayuda.
Vínculos a la Ayuda
Para obtener más información, consulte
Obtención de ayuda.Salida de un
programaPara salir de un programa, haga clic en el
botón Cerrar situado en la esquina superior derecha. O
bien, en el menú Archivo, haga clic en
Salir.Recuerde guardar el documento antes de salir de un
programa. Si tiene trabajo sin guardar e intenta salir del
programa, éste le solicitará si desea guardar
el documento:
Si sale de un programa sin guardar
el
trabajo, aparece un cuadro de diálogo.- Para guardar el documento y, a
continuación, salir del programa, haga clic en
Sí. - Para salir del programa sin guardar el documento,
haga clic en No. - Para volver al programa sin salir, haga clic en
Cancelar.
Instalación o desinstalación de
programasNo está limitado a usar únicamente los
programas que incluye el equipo, sino que puede comprar
nuevos programas en CD o
DVD, o
descargarlos (de manera gratuita o pagando una cuota) de
Internet.Instalar un programa significa agregarlo al equipo.
Después de instalar un programa, éste aparece
en el menú Inicio en la lista Todos los programas. Es
posible que algunos programas también agreguen un
acceso directo al escritorio. Consulte Instalar un
programa.Everts Garay
- No se pueden pegar imágenes en el Bloc de
- En el menú Edición, haga clic en Pegar. Puede pegar
la imagen varias veces.
 Página anterior Página anterior |   Volver al principio del trabajo Volver al principio del trabajo | Página siguiente  |


